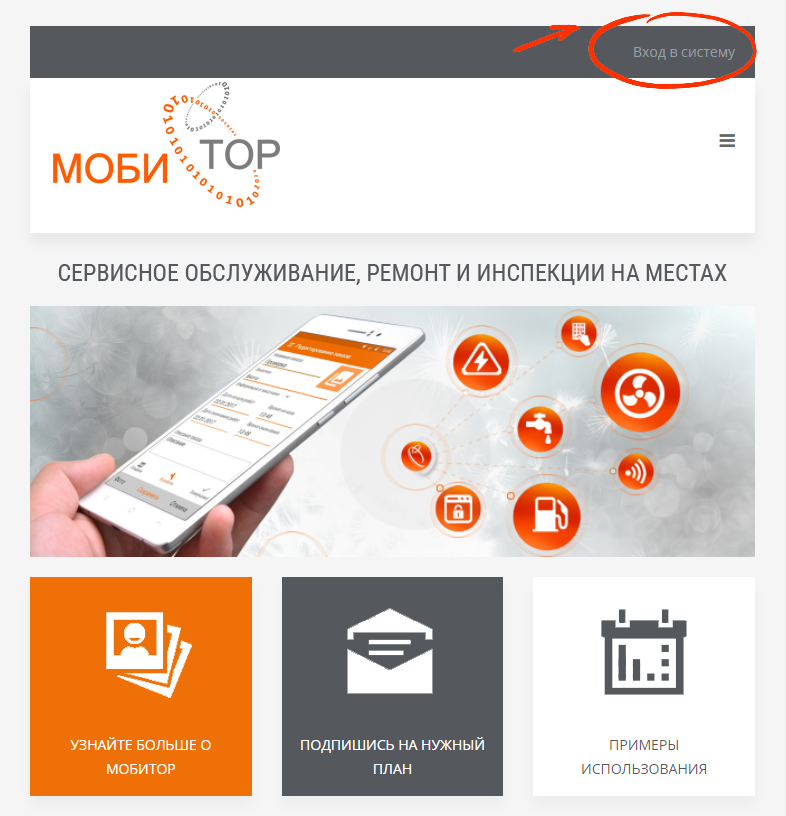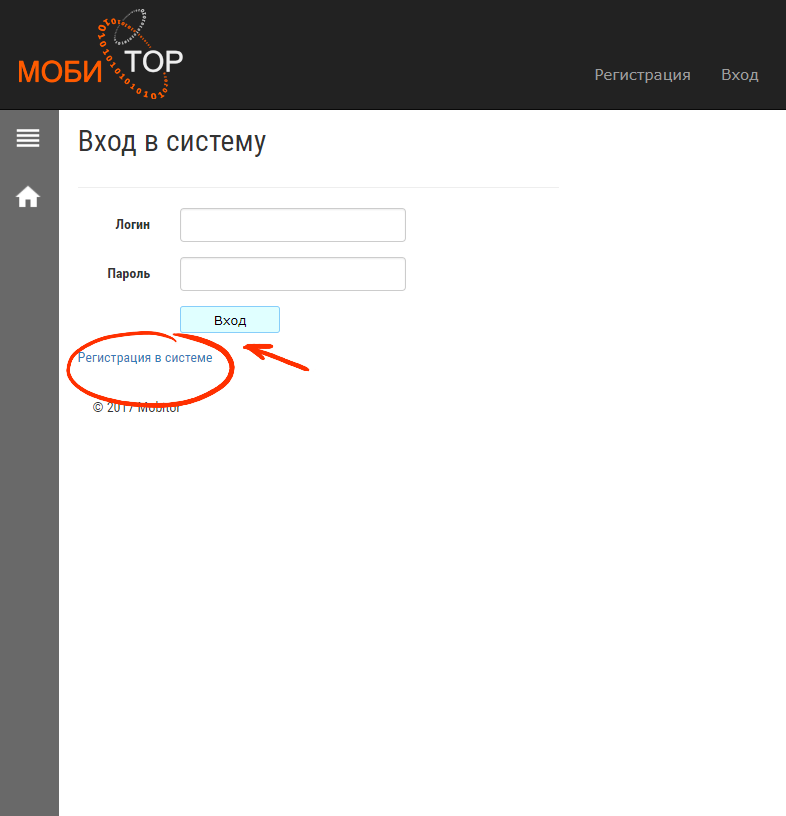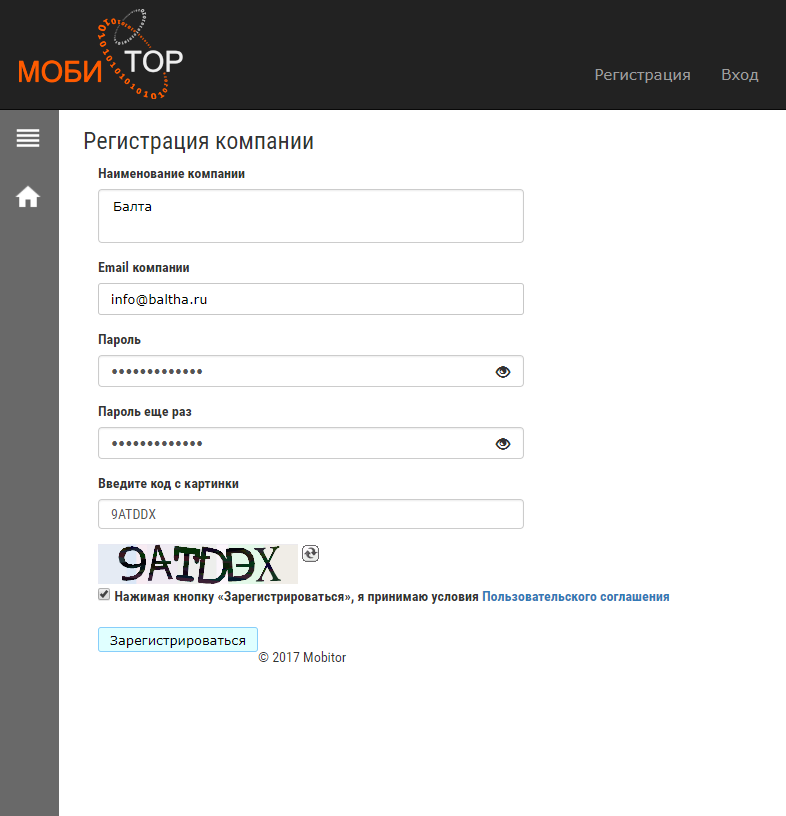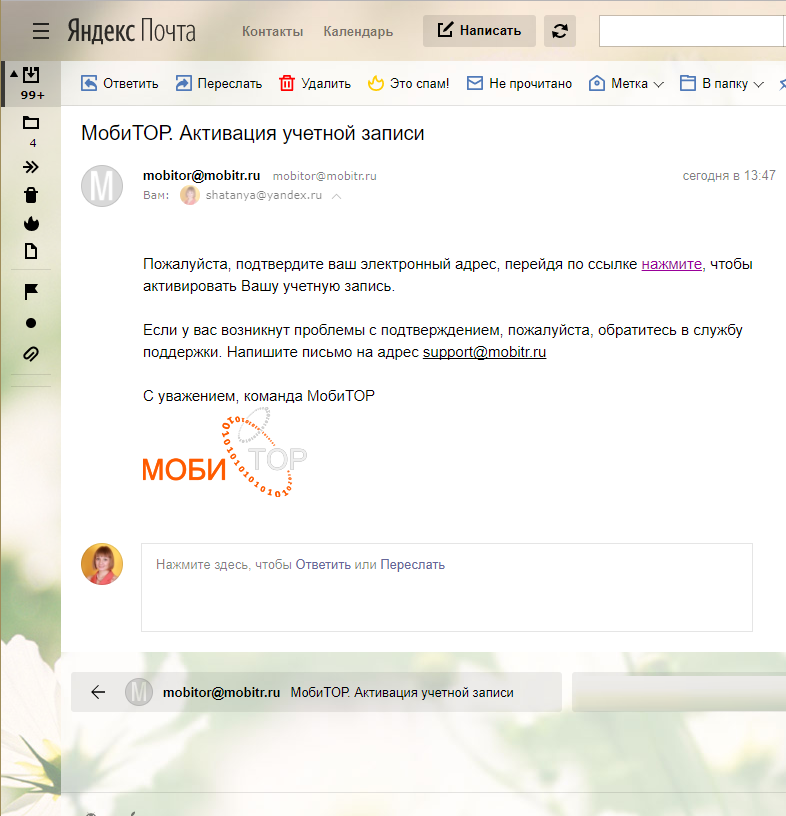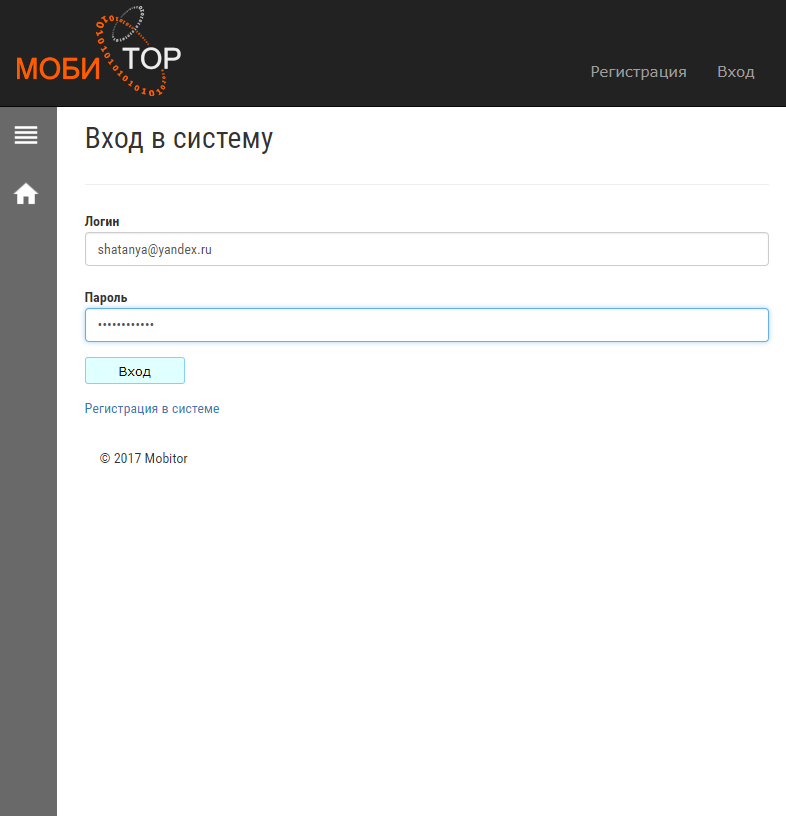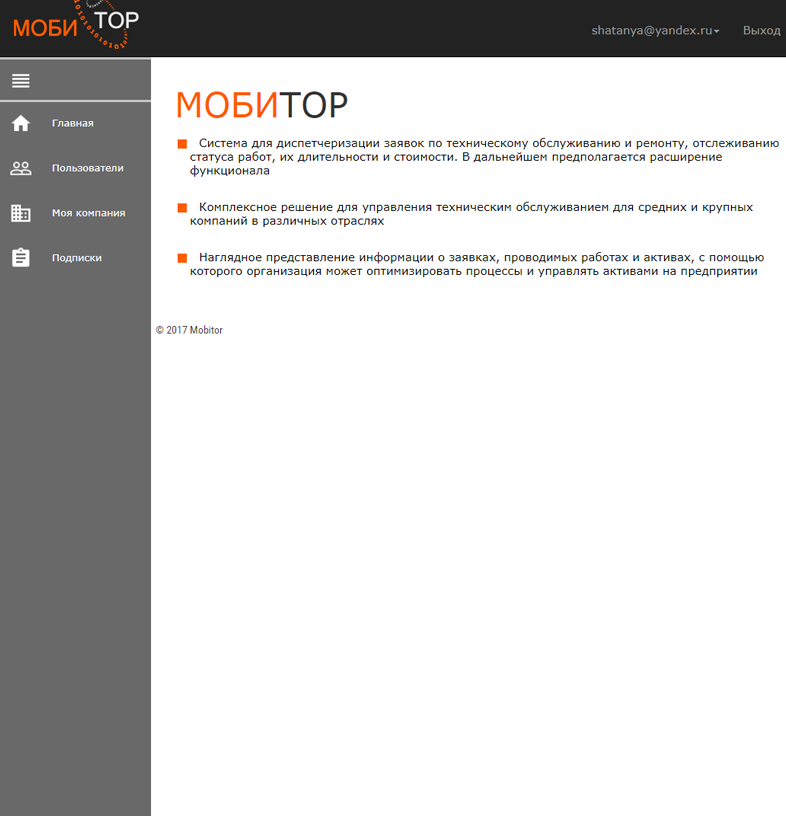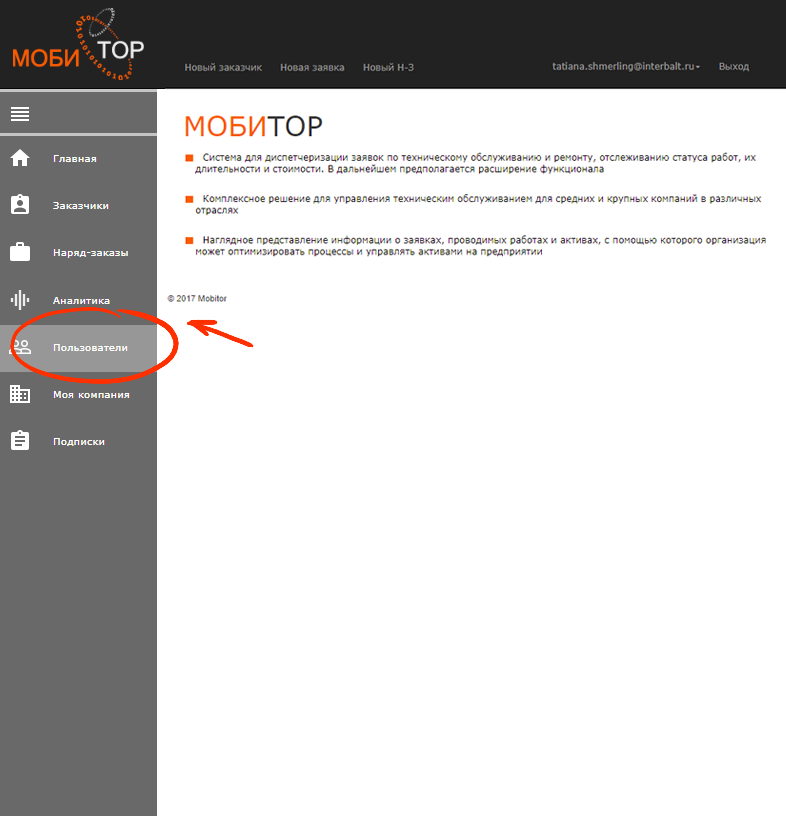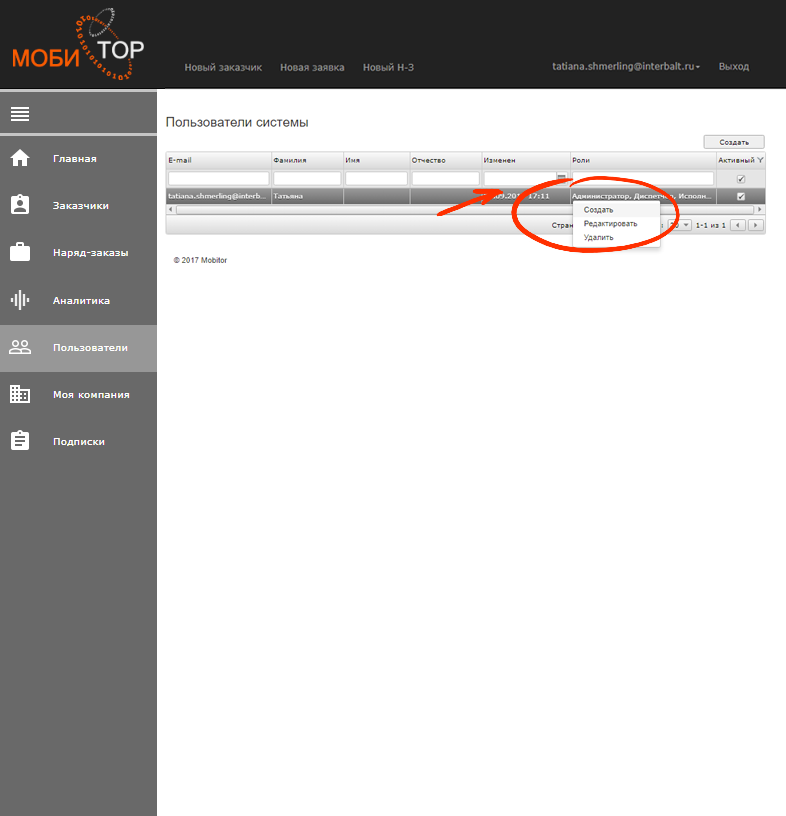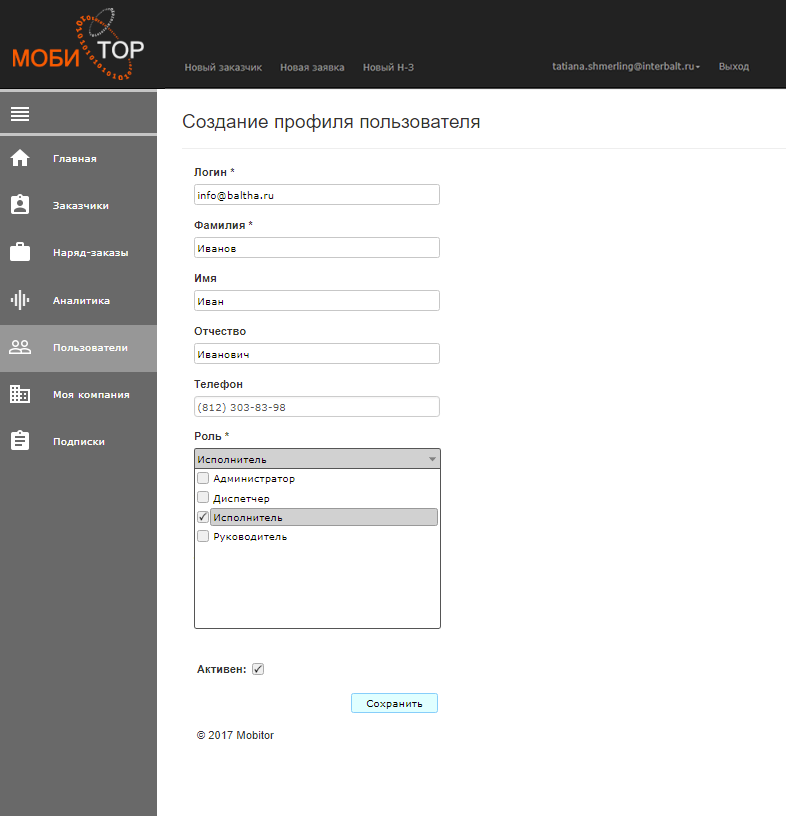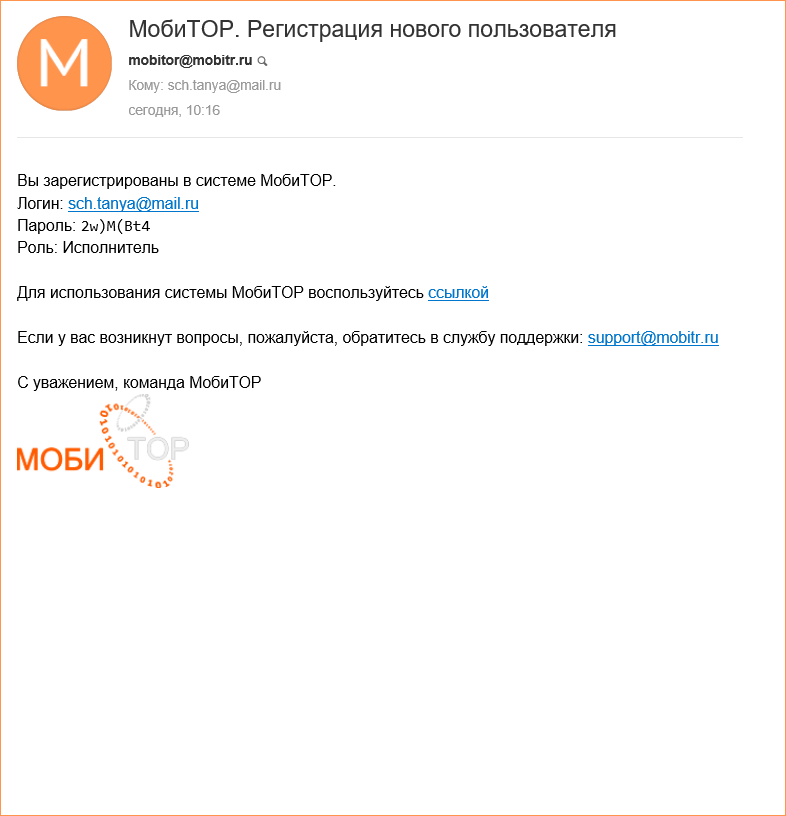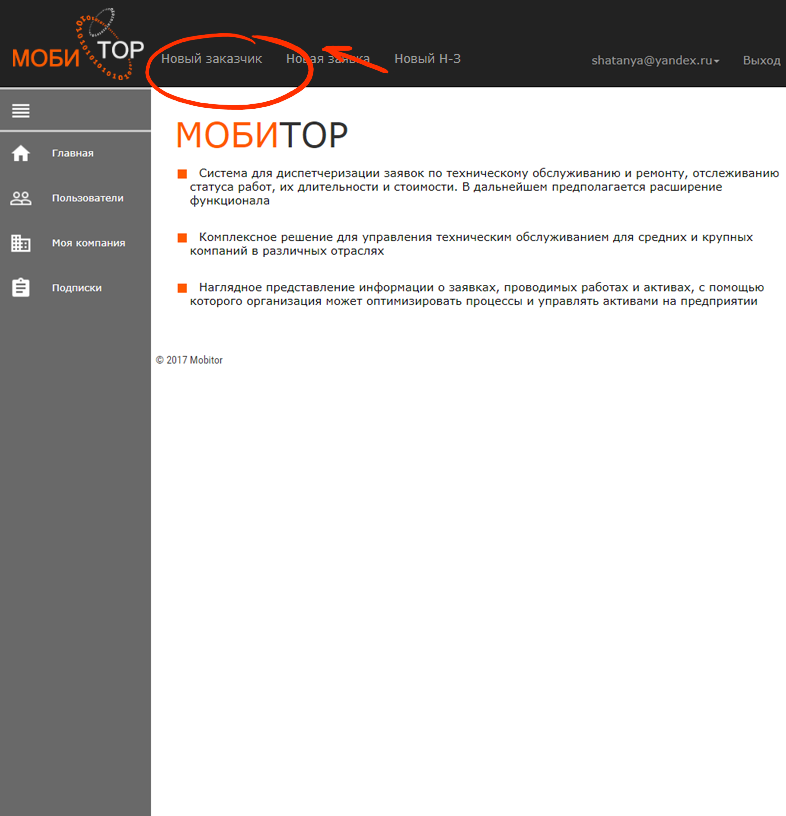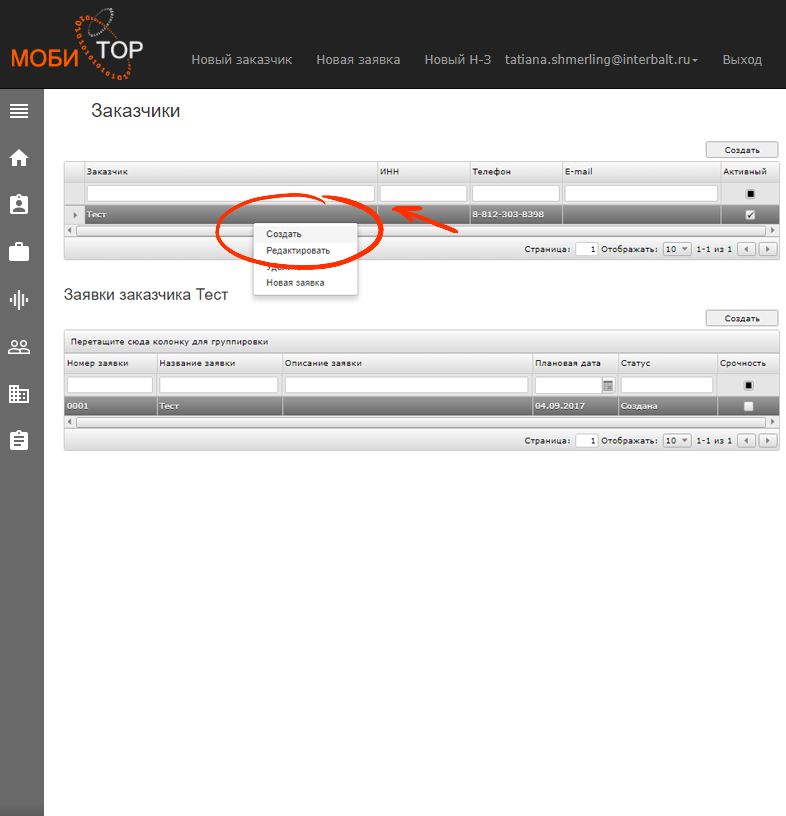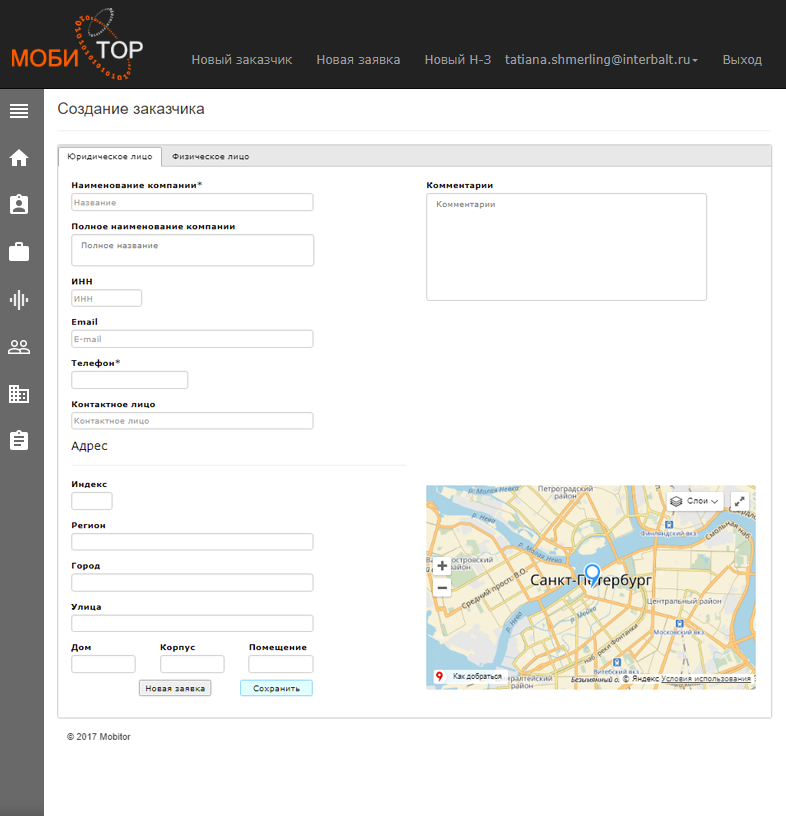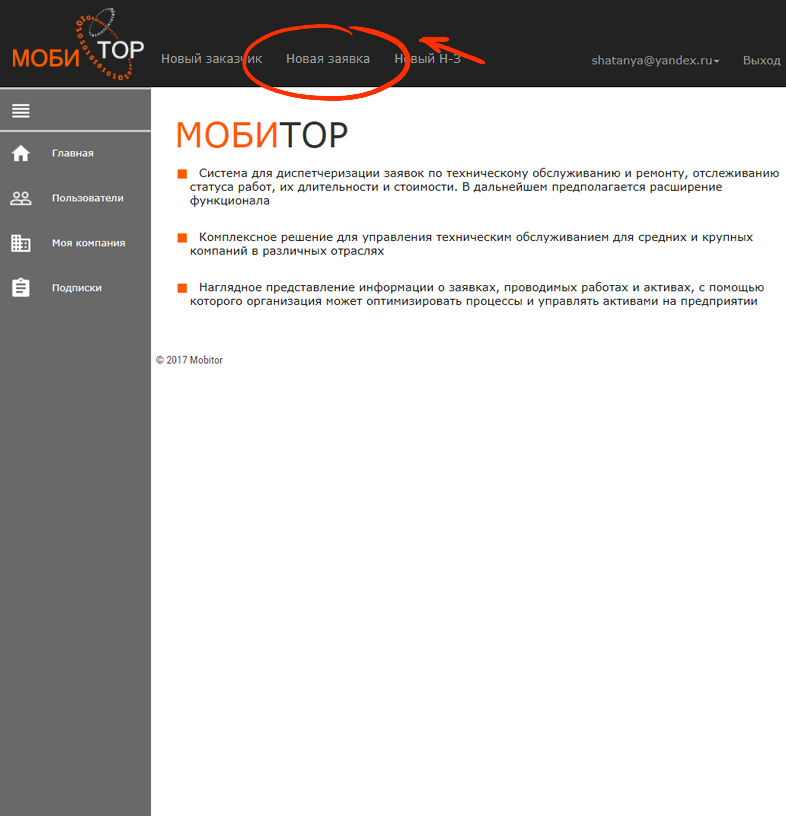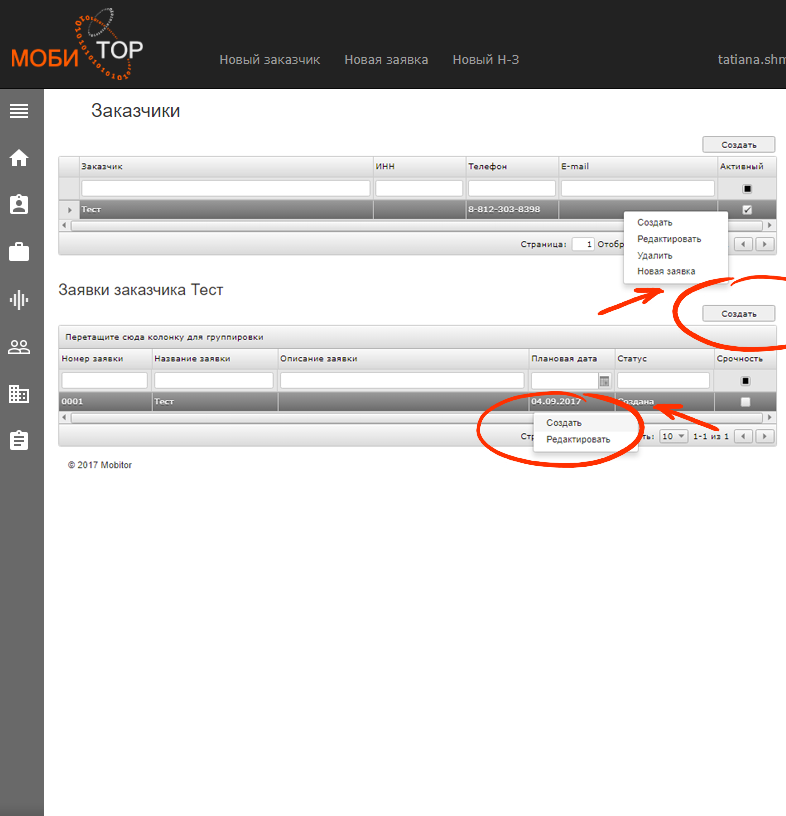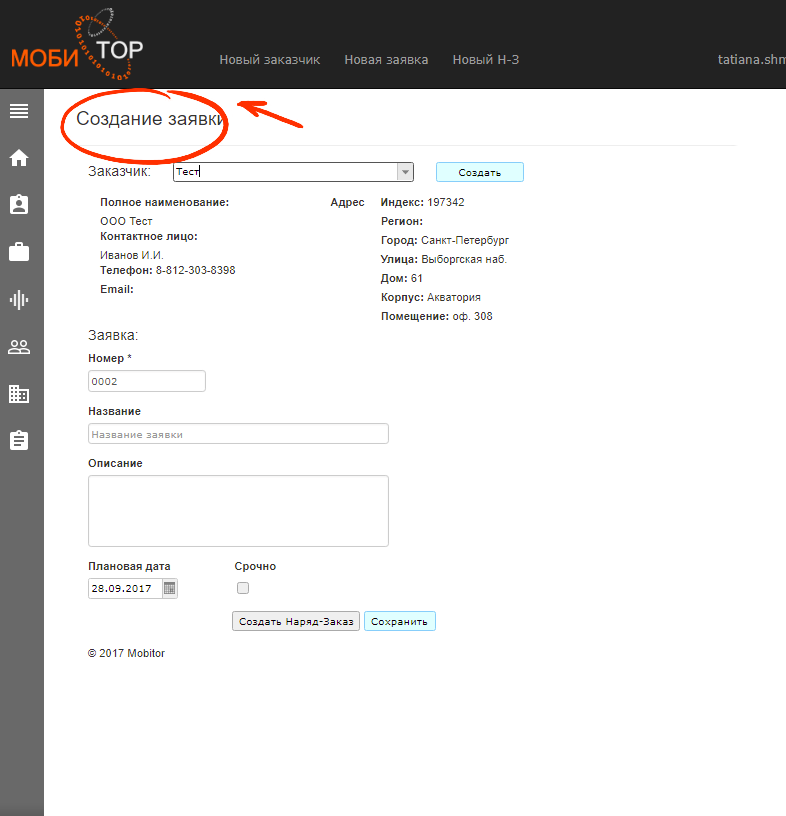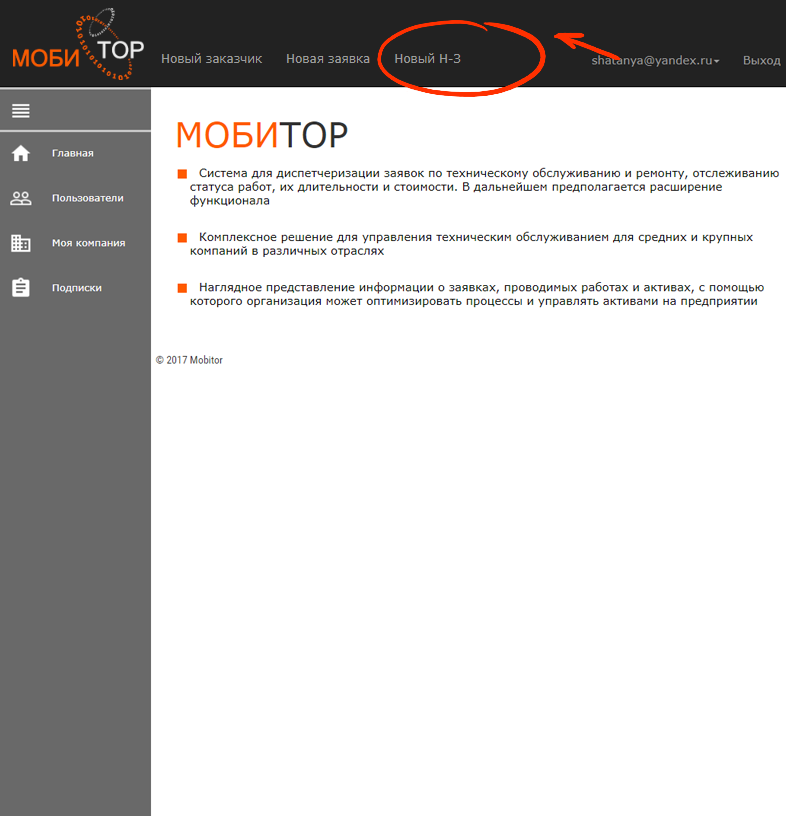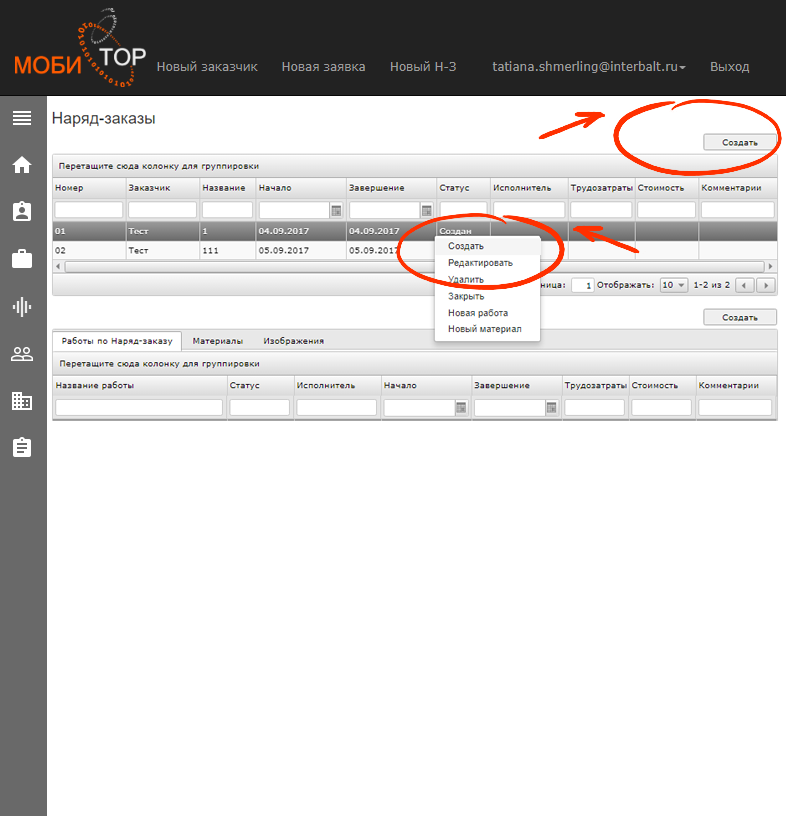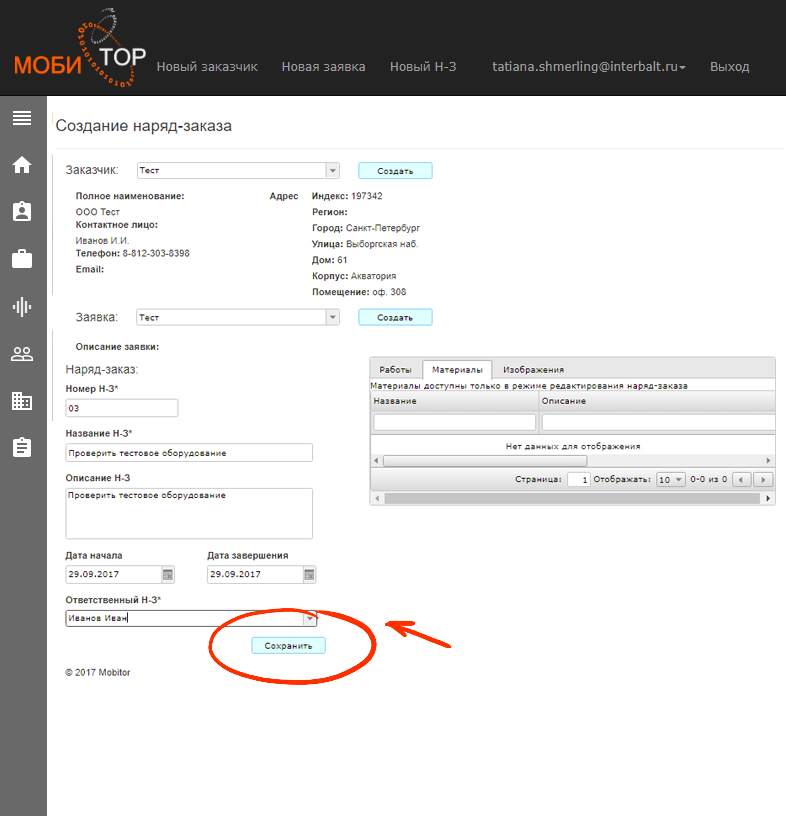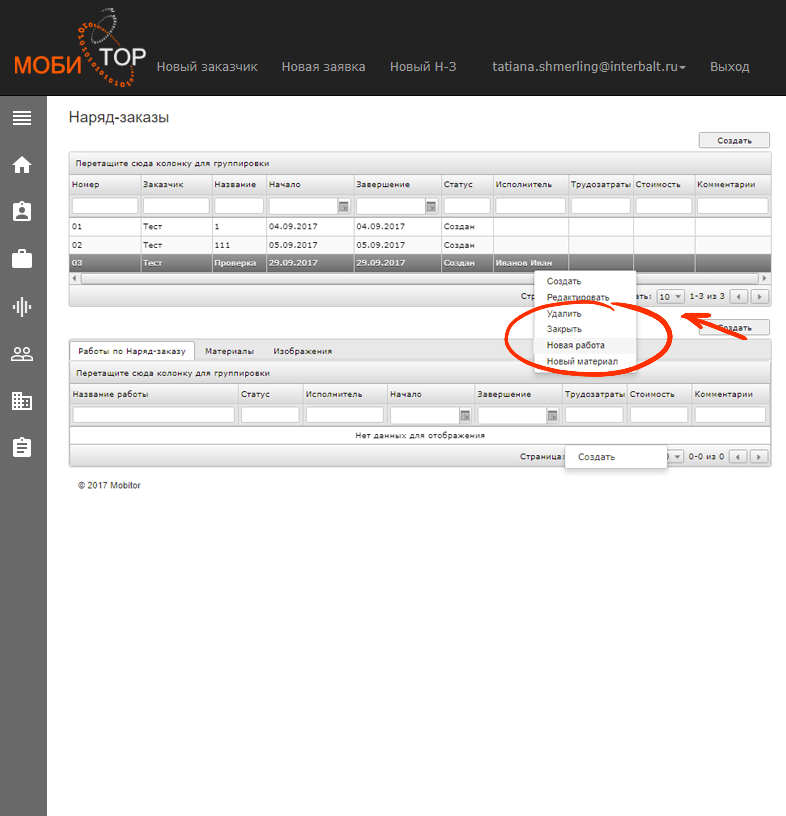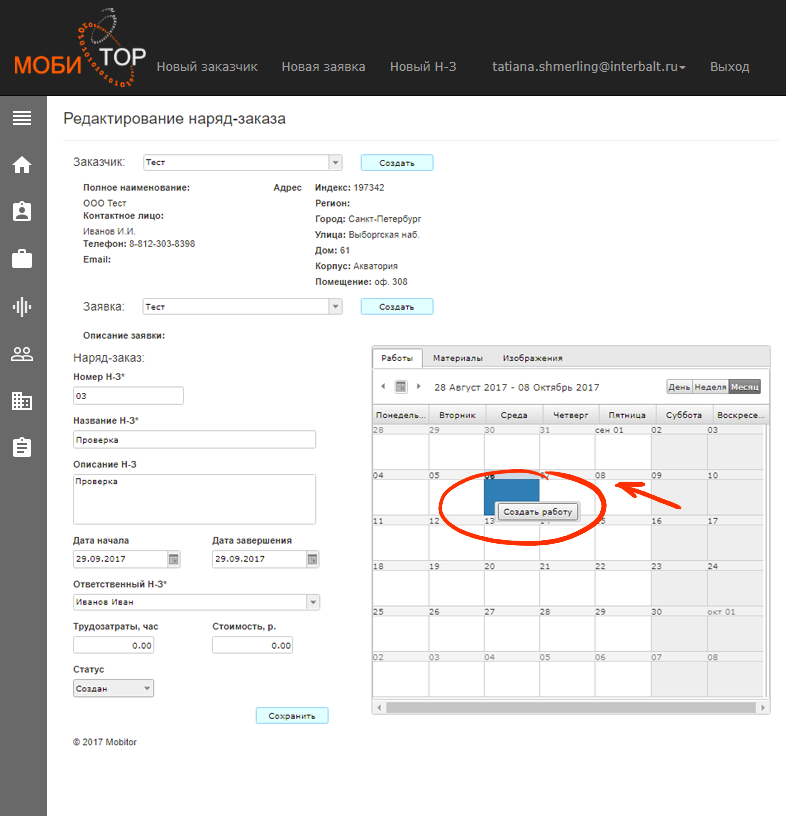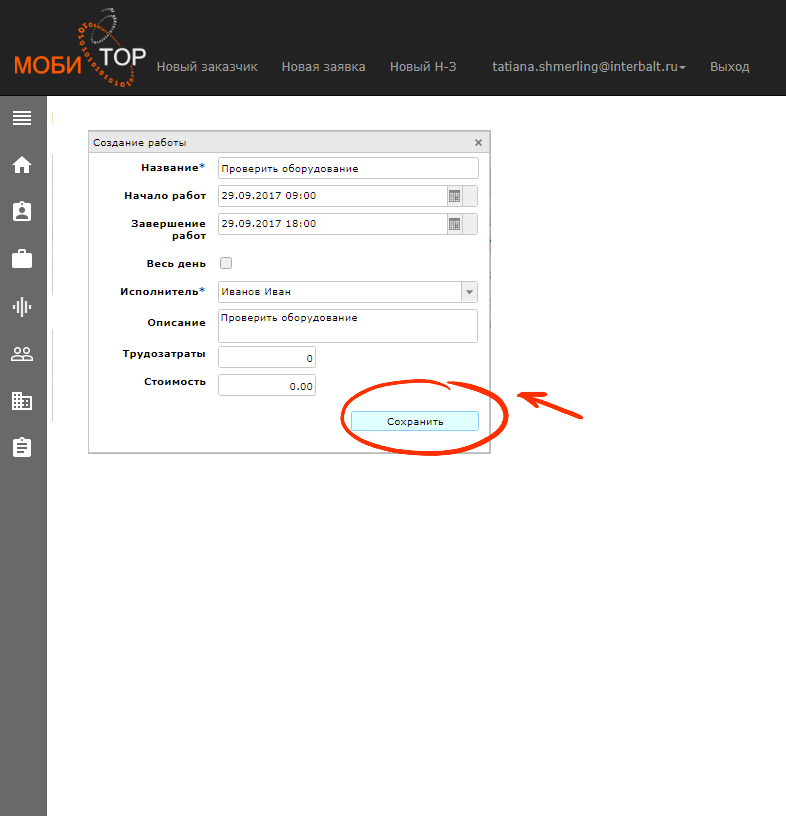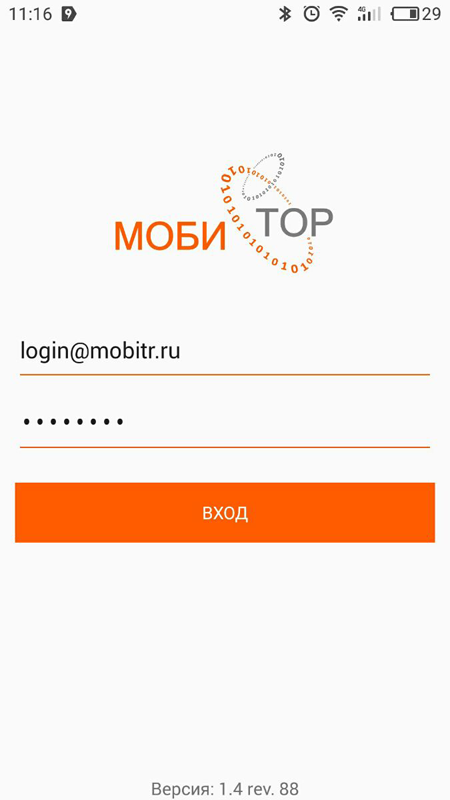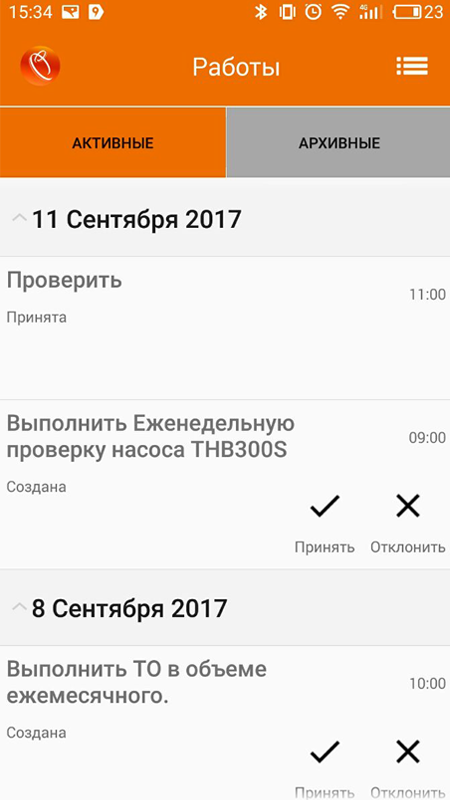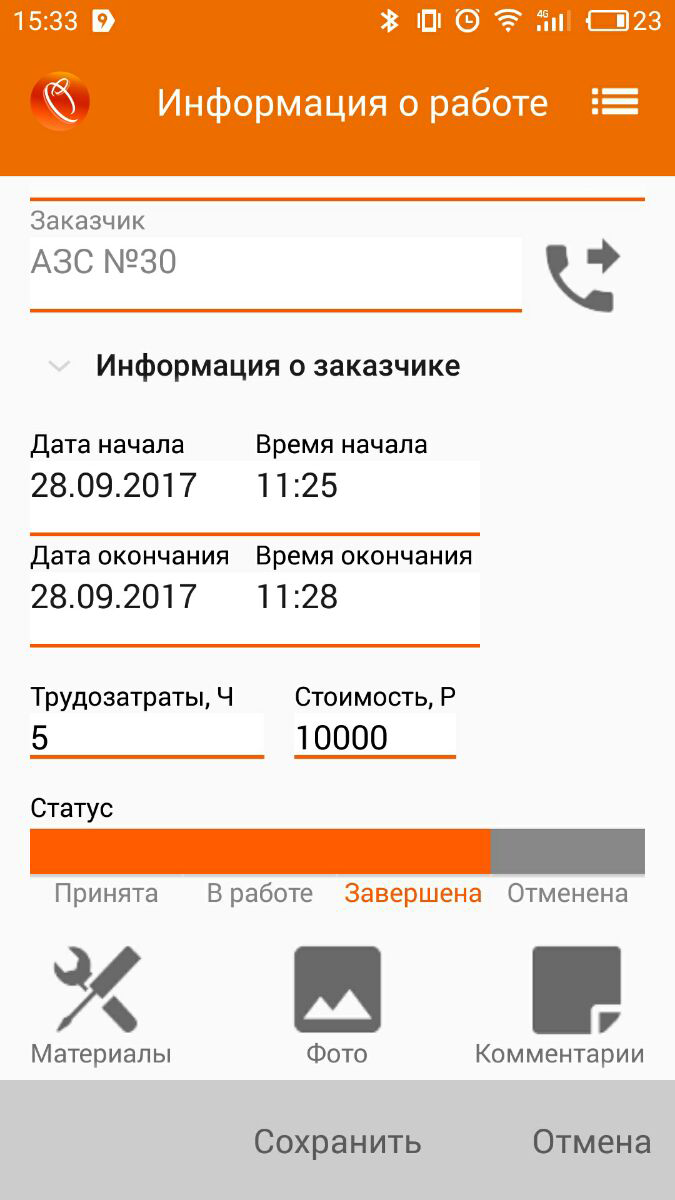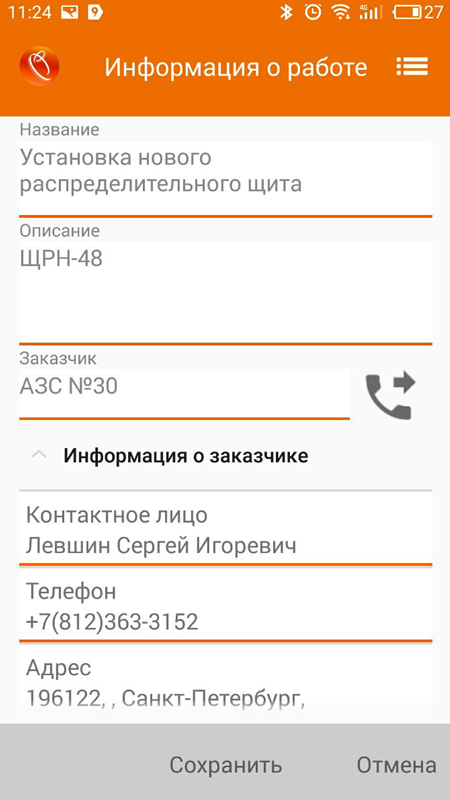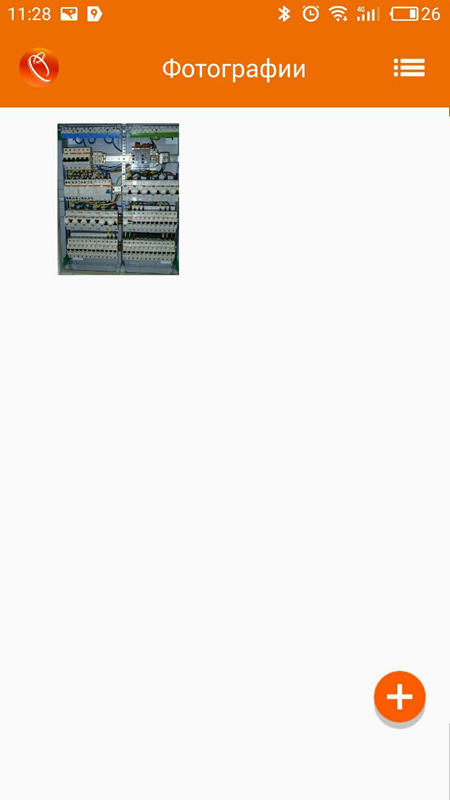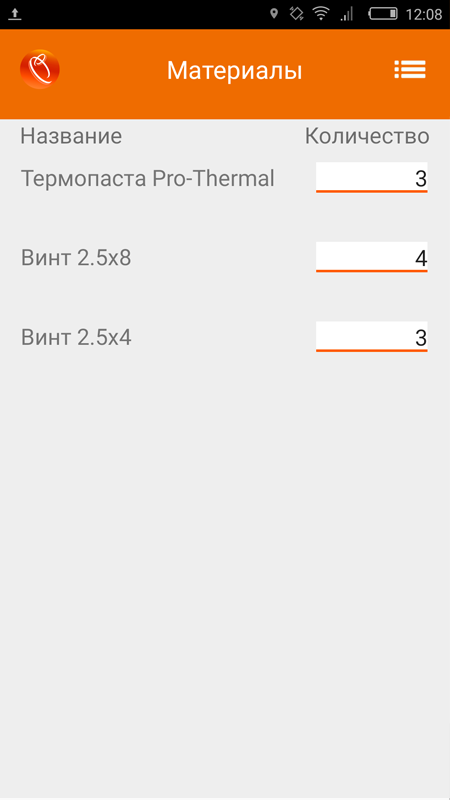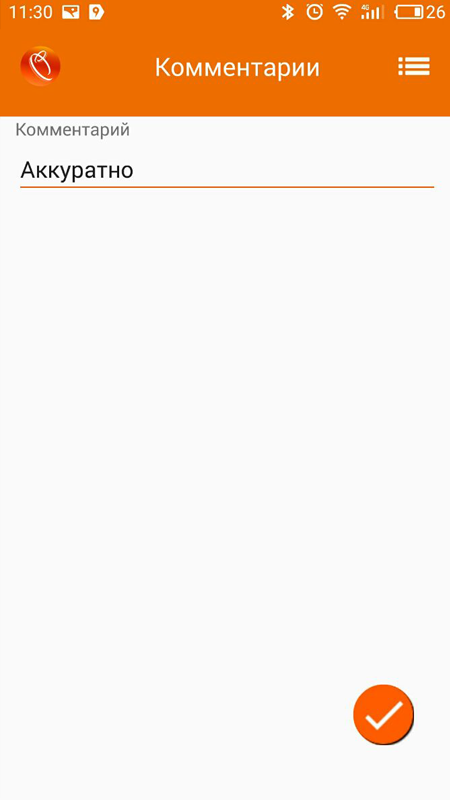Notice: Use of undefined constant php - assumed 'php' in /home/phu105018/15.phu105018.z8.ru/docs/templates/yoo_avion/layouts/theme.php on line 87
1. Как зарегистрироваться и начать работу в МобиТОР?
6. Все готово к работе
Вы зарегистрированы, вошли в систему, и можете добавлять других пользователей, создавать заявки и заказ наряды.
Как это делать будет рассмотрено ниже.
2. Как добавить пользователей и определить им роли?
1. Выберите в меню пункт “Пользователи”
Откроется страница Пользователи системы, на которой отображаются все зарегистрированные пользователи компании.
2. Вызовите контекстное меню "Создать"
Для этого нажмите правой кнопкой мыши по таблице и в появившемся контекстном меню выберите "Создать".
3. Заполните профиль пользователя
Необходимо заполнить форму, указать логин пользователя (он же E-mail) и определить роль пользователя.
4. Получите письмо с данными для входа
Созданному пользователю приходит письмо с автоматически сгенерированным паролем
3. Как добавить заказчика?
2. Добавление из окна "Заказчики": нажмите кнопку "Создать"
Либо, если вы находитесь на странице "Заказчики", в контекстном меню таблицы "Заказчики" выбрать пункт "Создать".
4. Как добавить заявку?
2. Добавление из окна "Заказчики": нажмите кнопку "Создать"
Либо, если вы находитесь на странице "Заказчики", в контекстном меню таблицы "Заявки заказчика" выбрать пункт "Создать".
3. Заполните форму создания заявки
Необходимо выбрать заказчика, если это поле пустое и заполнить поля необходимой информацией.
5. Как добавить Наряд-Заказ?
2. Добавление из окна "Наряд-Заказы": нажмите кнопку "Создать"
Либо, если вы находитесь на странице "Наряд-Заказы", в контекстном меню таблицы "Наряд-Заказы" выбрать пункт "Создать".
3. Заполните форму создания наряд-заказа
Необходимо выбрать заказчика и заявку, если эти поля пустые и заполнить остальные поля необходимой информацией.
6. Как добавить работу для исполнителя?
1. Добавление из окна "Наряд-Заказы": нажмите кнопку "Новая работа"
На странице Наряд-Заказы в контекстном меню таблицы Наряд-Заказы выбрать пункт Новая работа или в контекстном меню таблицы Работы по Наряд-заказу выбрать пункт создать
2. Добавление из окна "Редактирование Наряд-Заказы ": нажмите кнопку "Создать работу"
Либо, если вы находитесь на странице "Редактирование Наряд-Заказы" в контекстном меню календаря выбрать пункт "Работы".